Do in-depth wifi analysis with Pixel Wifi Blocker, one of the best wifi analyzer, wifi scanner, and wifi monitor apps on Google Play. See all of the devices connected to your wifi network and know exactly who is using your network. Block wifi users (intruders, stealers) and deny their access. The remote disconnecting of unwanted users is available for rooted devices only. SIMPLE, IN-DEPTH. NetSpot is an advanced Wifi Analyzer for Windows that comes with two modes – Discover and Survey. The Discover mode shows the rate of data transfer from user to the internet and Survey mode creates heat maps to identify different networks and locations in your area. Wireless routers have quickly become an essential appliance in the modern home. Using the Android app, Wifi Analyzer, we'll show you how to check on some key settings to optimize your Wi-Fi network. Wifi Analyzer is a Windows 10 app available on Microsoft Store. This simple Windows WiFi analyzer tool is aimed solely at home users, and the basic version is ad-free.

Since the advent of wireless technology, home-based wireless networks, and public hot spots have been sprawling across the globe incessantly. However, using a wireless network to its full potential can be tricky sometimes. To enjoy the best possible speed while avoiding interference from the neighboring networks, the most optimized and uninhibited channel should be utilized.
The Purpose of a Wi-Fi Analyzer
Wi-Fi analyzer is an app or software that surveys the surrounding networks to help you in finding the most optimized channel for your network. Besides assessing your wireless network and adjacent hotspots, a Wi-Fi analyzer also generates surveys, builds heatmaps, and offers troubleshooting help with any security and network-related issues.
The Types of Wi-Fi Analyzers
There are two main two types of Analyzers:
1. Wi-Fi Analyzing or Signal Strength Meter Apps
This is the most widely used form of a wireless network analyzer. A Wi-Fi signal strength meter app analyzes your wireless network and creates detailed heatmaps and surveys of your entire network. There is no shortage of Wi-Fi analyzers in the market, but the best WiFi analyzer that speaks for itself is known as NetSpot. This analyzer offers a range of Wi-Fi analyzing services and support packages that are geared towards both the novice and the advanced user. This app comes loaded with a plethora of options to analyze and enhance your wireless network. Not only does this app provide an extensive heatmap of your entire network, but it also creates charts and usage graphs with its proprietary visual tools.
2. Spectrum Analyzers

Spectrum Analyzers mostly come into play when the physical layer of a mission-critical network might need to be analyzed. Demanding services like VoIP, streaming videos, conference calls, and security-based infrastructures require a seamless network with no bottlenecks. Spectrum analyzers typically utilize an RF spectrum monitor device for testing the integrity of the physical layer.
How to read the Wi-Fi analyzer app
Download Wifi Analyzer For Pc
Interpreting your Wi-Fi analyzer's results correctly is a crucial step in optimizing your wireless network. Most network analyzers or heat mapping software use a color-coding scheme to portray the various levels of Wi-Fi signal strengths. In the case of a WiFi site survey provided by NetSpot, the dark red color indicates the peak of a signal strength whereas blue is an indicator of weak signals.
The following tips will guide you on how to read the analyzer app and which thresholds to pay attention to:
- The signal level of the Access Points: Typically, an accepted RSSI (Received Signal Strength Intensity) is -75 dBm, but always check your heatmap to verify the expected RSSI of your specific area. A good RSSI is at -65dBm. If the analyzer brings up any areas with RSSI below these points, then consider distributing and re-arranging your APs.
- The number of Access Points: This parameter shows the total number of APs available in each zone that fall under the acceptable RSSI range. At least two available APs should be located within the area of concern to achieve a great Wi-Fi signal.
- Access Point coverage: Any underutilized APs and their signal areas will be shown under this option. Re-arranging the APs to achieve maximum return on signal strength is easy once the underutilized APs are recognized.
- Channel coverage: Reading your Wi-Fi analyzer to understand channel coverage is important when trying to keep interferences at bay. The closer a channel is to another channel, the more interference should be expected in the output. Conversely, if a higher channel width is utilized in networks, the rate of separation required between the channels will also be greater. As an example, a network with a 20Mhz channel width will require at least five channels to operate without any interference.
- The signal-to-interference ratio: APs must be placed with sufficient separation between channels to avoid communication overlap, interference, and signal degradation. Most Wi-Fi analyzer results will show the areas with the highest and lowest levels of AP interferences by color-coding or utilizing graphs.
Best Wifi Analyzer App Ios
Another point to consider when reading the app is to compare and read multiple heat maps of your network to better understand the before and after picture. This also gives you insight into how certain conditions change consistently due to external factors.
How a Wi-Fi analyzer can help you improve your Wi-Fi
A Wi-Fi analyzer is a handy tool when your wireless network needs a boost. Here are some ways a Wi-Fi analyzer helps in improving your signals:
- Mapping the Signal Strength: Most Wi-Fi analyzers help with mapping the signal strength around your house or office. You simply download a Wi-Fi analyzer app like NetSpot and walk around the entire floorplan of your network. As you walk around, the app starts picking on the areas where the signal is weakest and where it peaks. Once the problem areas are identified, you can easily shift the wireless channels to achieve the most optimum signal.
- Providing a Visual Map and suggestions: Many analyzers specifically NetSpot provide a visual map of all the non-responsive zones and help in placements of the hotspots. It gives suggestions along the way and makes it easy to adjust your channels and use them in the most efficient way possible.
- Offering Wireless Network Planning: Along with being a survey and analyzing tool, NetSpot also provides excellent Wi-Fi planning resources. You can view each channel separately inside your heatmap or locate an empty channel for new Wi-Fi networks. NetSpot also comes with an option to select channels that have the least amount of signal-to-noise ratio.
- Help with Triaging Wireless Networks: These days network analyzers also act as personal troubleshooters for your wireless networks. Problem areas ranging from interference issues, configuration problems, noise levels to even preventing unauthorized network access can be easily resolved with Wi-Fi analyzers like NetSpot.
Conclusion:
The main job of a Wi-Fi analyzer is to provide an accurate assessment of your network and the surrounding areas. In today's world of massive data consumption, a flaky network is not tolerated. By investing in an efficient wireless network analyzer tool like NetSpot, you can easily avoid any signal issues and bottlenecks.
From troubleshooting connectivity issues to finding the perfect spot for better speed, WiFi analyzer apps can optimize your network usage. They're useful during travel and can help you know which devices are using your internet and what speed you're getting. Further, they come with a range of diagnostic tools to help improve connectivity. So go ahead and know your network better with these best WiFi analyzer apps for iPhone and iPad.
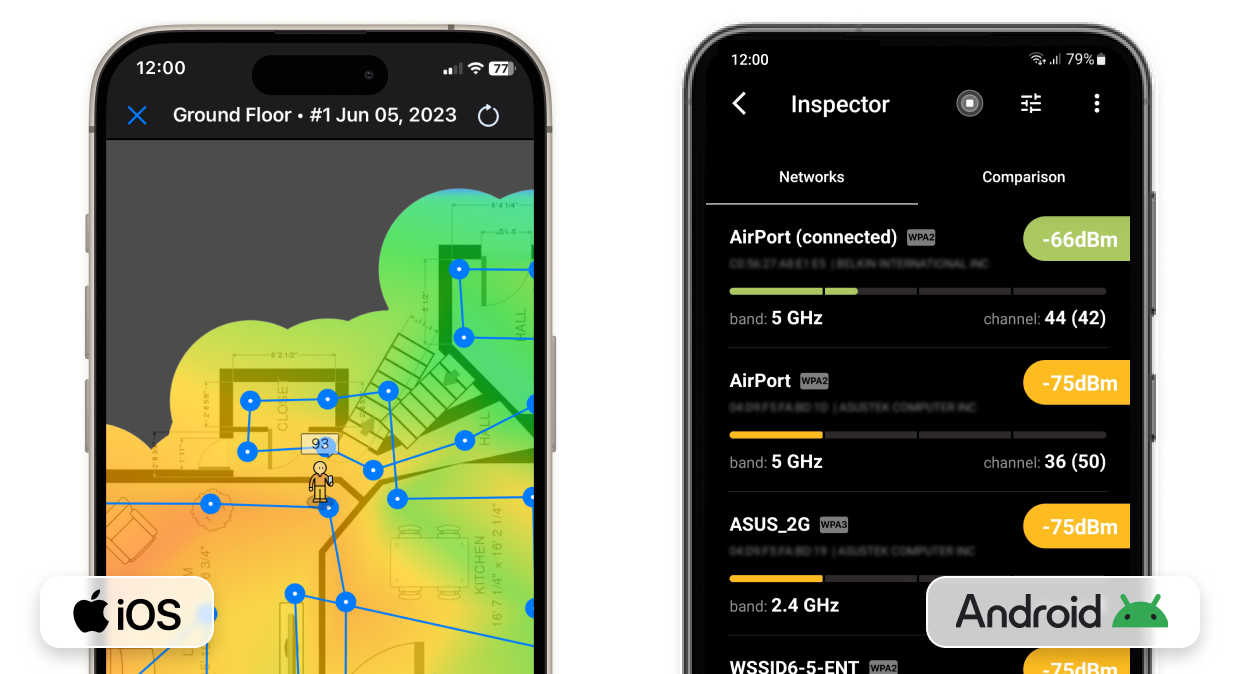
1. Fing – Network Scanner
This app's patented technology makes millions of users trust it worldwide, including router manufacturers and antivirus companies. It's one of the top utilities to have on your iPhone or iPad to scan for networks and discover the connected devices.
Further, it can also work as a hidden camera detector, picking up cameras on the network. You can also schedule network speed tests and compare reports for benchmarking ISP performance. Many other features make it stand out as a top choice.
Price: Free (3 Months Ads Free – $0.99)
2. Speed Test SpeedSmart Internet
As the name suggests, the app will allow you to monitor and manage speed smartly. It also lets you compare, share, and store the results as well. You can test your download, upload, and ping in real-time under 30 seconds and with a single touch.
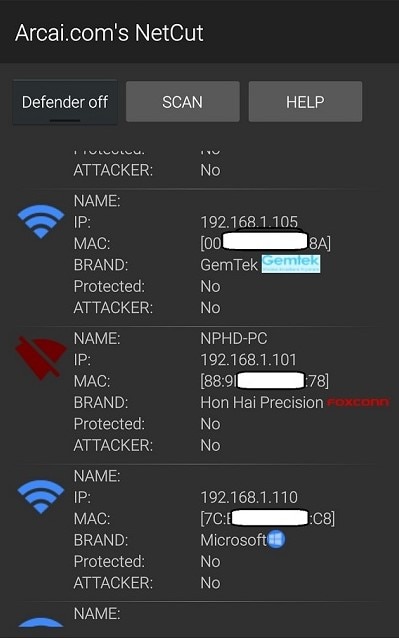
As for the report, a detailed overview includes connection grade, download & upload chart, and ISP average speed, among other things. The app lets you track detailed past results and compare them for ISP average speed and latency. What's more, you can start a speed test with Siri Shortcuts.
Price: Free (Permanent Removal of Advertising – $1.99)

Since the advent of wireless technology, home-based wireless networks, and public hot spots have been sprawling across the globe incessantly. However, using a wireless network to its full potential can be tricky sometimes. To enjoy the best possible speed while avoiding interference from the neighboring networks, the most optimized and uninhibited channel should be utilized.
The Purpose of a Wi-Fi Analyzer
Wi-Fi analyzer is an app or software that surveys the surrounding networks to help you in finding the most optimized channel for your network. Besides assessing your wireless network and adjacent hotspots, a Wi-Fi analyzer also generates surveys, builds heatmaps, and offers troubleshooting help with any security and network-related issues.
The Types of Wi-Fi Analyzers
There are two main two types of Analyzers:
1. Wi-Fi Analyzing or Signal Strength Meter Apps
This is the most widely used form of a wireless network analyzer. A Wi-Fi signal strength meter app analyzes your wireless network and creates detailed heatmaps and surveys of your entire network. There is no shortage of Wi-Fi analyzers in the market, but the best WiFi analyzer that speaks for itself is known as NetSpot. This analyzer offers a range of Wi-Fi analyzing services and support packages that are geared towards both the novice and the advanced user. This app comes loaded with a plethora of options to analyze and enhance your wireless network. Not only does this app provide an extensive heatmap of your entire network, but it also creates charts and usage graphs with its proprietary visual tools.
2. Spectrum Analyzers
Spectrum Analyzers mostly come into play when the physical layer of a mission-critical network might need to be analyzed. Demanding services like VoIP, streaming videos, conference calls, and security-based infrastructures require a seamless network with no bottlenecks. Spectrum analyzers typically utilize an RF spectrum monitor device for testing the integrity of the physical layer.
How to read the Wi-Fi analyzer app
Download Wifi Analyzer For Pc
Interpreting your Wi-Fi analyzer's results correctly is a crucial step in optimizing your wireless network. Most network analyzers or heat mapping software use a color-coding scheme to portray the various levels of Wi-Fi signal strengths. In the case of a WiFi site survey provided by NetSpot, the dark red color indicates the peak of a signal strength whereas blue is an indicator of weak signals.
The following tips will guide you on how to read the analyzer app and which thresholds to pay attention to:
- The signal level of the Access Points: Typically, an accepted RSSI (Received Signal Strength Intensity) is -75 dBm, but always check your heatmap to verify the expected RSSI of your specific area. A good RSSI is at -65dBm. If the analyzer brings up any areas with RSSI below these points, then consider distributing and re-arranging your APs.
- The number of Access Points: This parameter shows the total number of APs available in each zone that fall under the acceptable RSSI range. At least two available APs should be located within the area of concern to achieve a great Wi-Fi signal.
- Access Point coverage: Any underutilized APs and their signal areas will be shown under this option. Re-arranging the APs to achieve maximum return on signal strength is easy once the underutilized APs are recognized.
- Channel coverage: Reading your Wi-Fi analyzer to understand channel coverage is important when trying to keep interferences at bay. The closer a channel is to another channel, the more interference should be expected in the output. Conversely, if a higher channel width is utilized in networks, the rate of separation required between the channels will also be greater. As an example, a network with a 20Mhz channel width will require at least five channels to operate without any interference.
- The signal-to-interference ratio: APs must be placed with sufficient separation between channels to avoid communication overlap, interference, and signal degradation. Most Wi-Fi analyzer results will show the areas with the highest and lowest levels of AP interferences by color-coding or utilizing graphs.
Best Wifi Analyzer App Ios
Another point to consider when reading the app is to compare and read multiple heat maps of your network to better understand the before and after picture. This also gives you insight into how certain conditions change consistently due to external factors.
How a Wi-Fi analyzer can help you improve your Wi-Fi
A Wi-Fi analyzer is a handy tool when your wireless network needs a boost. Here are some ways a Wi-Fi analyzer helps in improving your signals:
- Mapping the Signal Strength: Most Wi-Fi analyzers help with mapping the signal strength around your house or office. You simply download a Wi-Fi analyzer app like NetSpot and walk around the entire floorplan of your network. As you walk around, the app starts picking on the areas where the signal is weakest and where it peaks. Once the problem areas are identified, you can easily shift the wireless channels to achieve the most optimum signal.
- Providing a Visual Map and suggestions: Many analyzers specifically NetSpot provide a visual map of all the non-responsive zones and help in placements of the hotspots. It gives suggestions along the way and makes it easy to adjust your channels and use them in the most efficient way possible.
- Offering Wireless Network Planning: Along with being a survey and analyzing tool, NetSpot also provides excellent Wi-Fi planning resources. You can view each channel separately inside your heatmap or locate an empty channel for new Wi-Fi networks. NetSpot also comes with an option to select channels that have the least amount of signal-to-noise ratio.
- Help with Triaging Wireless Networks: These days network analyzers also act as personal troubleshooters for your wireless networks. Problem areas ranging from interference issues, configuration problems, noise levels to even preventing unauthorized network access can be easily resolved with Wi-Fi analyzers like NetSpot.
Conclusion:
The main job of a Wi-Fi analyzer is to provide an accurate assessment of your network and the surrounding areas. In today's world of massive data consumption, a flaky network is not tolerated. By investing in an efficient wireless network analyzer tool like NetSpot, you can easily avoid any signal issues and bottlenecks.
From troubleshooting connectivity issues to finding the perfect spot for better speed, WiFi analyzer apps can optimize your network usage. They're useful during travel and can help you know which devices are using your internet and what speed you're getting. Further, they come with a range of diagnostic tools to help improve connectivity. So go ahead and know your network better with these best WiFi analyzer apps for iPhone and iPad.
1. Fing – Network Scanner
This app's patented technology makes millions of users trust it worldwide, including router manufacturers and antivirus companies. It's one of the top utilities to have on your iPhone or iPad to scan for networks and discover the connected devices.
Further, it can also work as a hidden camera detector, picking up cameras on the network. You can also schedule network speed tests and compare reports for benchmarking ISP performance. Many other features make it stand out as a top choice.
Price: Free (3 Months Ads Free – $0.99)
2. Speed Test SpeedSmart Internet
As the name suggests, the app will allow you to monitor and manage speed smartly. It also lets you compare, share, and store the results as well. You can test your download, upload, and ping in real-time under 30 seconds and with a single touch.
As for the report, a detailed overview includes connection grade, download & upload chart, and ISP average speed, among other things. The app lets you track detailed past results and compare them for ISP average speed and latency. What's more, you can start a speed test with Siri Shortcuts.
Price: Free (Permanent Removal of Advertising – $1.99)
3. Speedtest by Ookla
This one is known as one of the best apps for testing internet speeds. It is simple, secure, and minimalistic. However, unlike most apps on our list, this only offers fundamental troubleshooting. Its primary feature is to perform an accurate, quick, easy, and just one-tap connection speed test.
Test download, upload, and ping speed and check their consistency with real-time graphs. You get an option to test a single connection to simulate downloading a file or multiple connections to understand max speed. Also, track past reports with detailed reporting to compare the performance of your network.
Price: Free (Permanent Ad Removal – $0.99)
4. Network Analyzer Pro
This app boasts a wide range of tools and can diagnose various problems in the Wi-Fi network setup, internet connectivity, and remote server issues. So, whether it is weak signal strength, connection drops, or high latency, it can be resolved instantly.
The analyzer also includes a WiFi scanner that detects all nearby network devices efficiently. Its an arsenal of standard diagnostic tools include ping, traceroute, port scanner, DNS lookup, whois, and Internet speed test.
Price: $3.99
5. Opensignal Internet Speed Test
Check out this mobile connectivity and network speed test tool that can help you identify the best network provider in your area. It has a video streaming test that helps fix any streaming issues.
Moreover, you can compare what you're paying for and what you're getting by measuring connection quality on Google Maps with an extensive database of signal strength and speed test results.
Price: Free
6. iNet Network Scanner
iNet is one of the best iPhone apps for the WiFi analyzer that offers an extensive array of tools to keep you updated about what's exactly going on your network. The app seamlessly analyzes a computer network to identify probable risk controls and unauthorized usage.
iNet shows the devices connected to your local networks such as routers, digital cameras, and hidden devices such as a Mac on stealth mode. Lastly, you can save performed scans and use them for comparisons later.
Price: Free (iNet Pro Upgrade – $8.99)
7. WiFi SweetSpots
Here's an app that smartly analyzes haw the Wi-Fi connection speed fluctuates over time and accordingly reports the fastest and slowest WiFi spots in a room. It helps you find the ideal spot to place your wireless router, access point, or wireless gaming console.
The best part is that the app is not cluttered with additional features that you may not require. It employs a relatively simple interface, so you can efficiently find the best spot to use the internet in any room.
Price: Free (Remove Ads – $1.99)
8. Network Analyzer Master
Get a detailed analysis of your home network with this handy app. The information covered includes SSID, BSSID, IP address subnet mask, vendor, etc. You can further know your WiFi network status and type, carrier ID and country, MCC and MNC, and VoIP support.
At the same time, it also incorporates network diagnostic commands for displaying the route and measuring transit delays of packets across an internet protocol network. It also shows the network path from you to other IP locations.
Price: Free (Premium Network Analyzer Year – $4.99)
9. iNet Tools Pro
The pro version of iNetTools offers a suite of network diagnostic tools for iPhone and iPad. A simple interface aids you to manage and troubleshoot most WiFi connectivity issues. It also supports other tools such as Ping, DNS Lookup, Trace Route, Port Scanner, Whois, Server Monitor, and LAN Scan.
Further, the Recent Tasks feature records recently executed tasks, allowing you to refer and repeat functions as and when required. The brand also offers unlimited email tech support to aid you in your troubleshooting endeavors.
Price: $5.99
10. IT Tools Network Analyzer
Whether you are a professional, an expert, or an amateur, this app is suitable for all skill levels. The app includes high-speed network device discovery features along with the standard network diagnostic tools such as ping, traceroute, DNS lookup, etc.
You can discover all the machines running on your network and manage network interfaces via your device. You get real-time updates for Network statistics and current WiFi and WWAN IP Address.
Price: $5.99
Summing Up
Which of these WiFi analyzer apps will you use on your iPhone or iPad? We would love to know your take in the comments below. If you are still facing connectivity issues, you should troubleshoot your network. And if you want to stay safe from cyber threats, use the best VPNs for security and convenience.
You may also like to read these:
Jignesh Padhiyar is the co-founder of iGeeksBlog.com who has a keen eye for news, rumors and all the unusual stuff that happens around Apple products. During his tight schedule, Jignesh finds some moments of respite to share side-splitting contents on social media.
- https://www.igeeksblog.com/author/iosblogger/
- https://www.igeeksblog.com/author/iosblogger/
- https://www.igeeksblog.com/author/iosblogger/
- https://www.igeeksblog.com/author/iosblogger/
